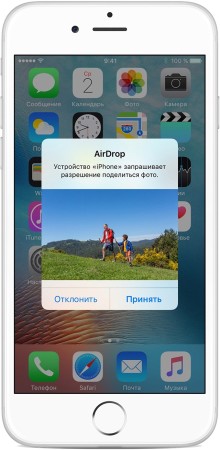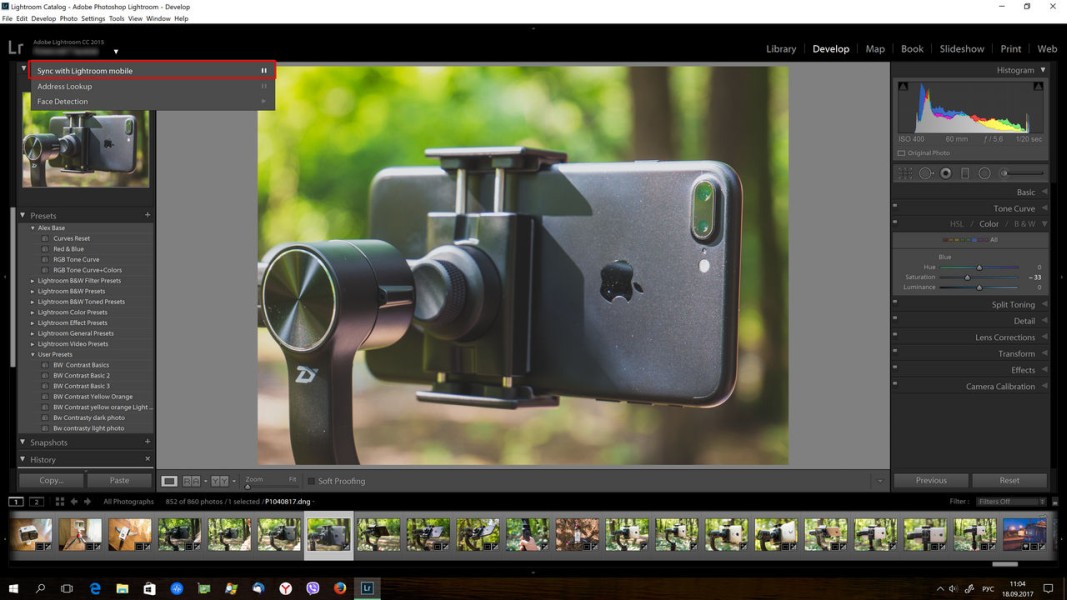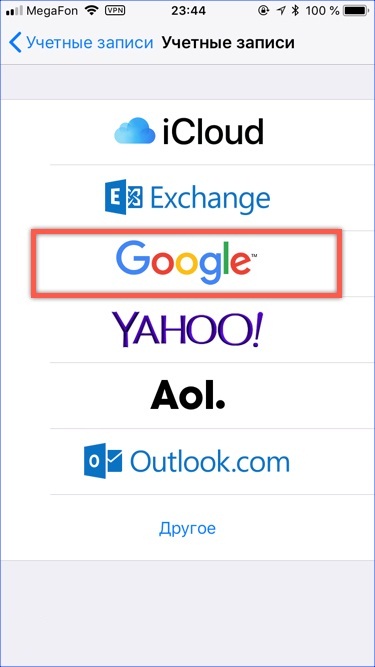Как распечатать с iPhone 14/13/12/11/X/8 на принтер через WiFi
Давайте в этой статье рассмотрим как подключить ваш iPhone к принтеру и распечатать фото или текстовый документ по WiFi на подключенном принтере.
Данная статья подходит для всех моделей iPhone 14/13/12/11/X/8 на iOS 16. На более старых версиях могут отличаться или отсутствовать указанные в статье пункты меню и аппаратная поддержка.
Печать через AirPrint
Если принтер поддерживает технологию AirPrint, то можно быстро решить вопрос печати с iPhone. Перед печатью файла следует проверить такие моменты:
- Принтер и гаджет iOS подключены к одной Wi-Fi сети.
- Принтер поддерживает технологию AirPrint. Данная информация должна находиться в технической документации. Еще поддерживаемые модели можно посмотреть на сайте Apple.
Настраиваем принтер для работы с AirPrint. В определенных моделях принтеров технологию можно использовать в автоматическом режиме, а другие принтеры следует сначала настроить. Проверяем, необходимо ли в настройки принтера вносить изменения, чтобы была возможность работать с AirPrint.
Запускаем приложение на Айфоне с функцией AirPrint. В большинстве программ, которые создала компания Apple, данная функция присутствует, к примеру, в iPhoto, Safari и Mail. С Айфона можно распечатывать электронные письма, документы и фотографии.
Теперь открываем информацию, которую нужно распечатать, нажимаем «Поделиться», затем «Печать». При нажатии на «Поделиться» будет открыто меню с разными опциями: «Отправка в виде сообщения», «Отправка по электронной почте» и т.д. В данном меню следует выбрать опцию «Печать».
Чтобы распечатать электронное письмо, нужно щелкнуть по стрелке, которая направлена влево (находится в нижней части экрана). Веб-страницу на печать можно вывести путем нажатия на значок, имеющий вид стрелки и квадрата, направленной вправо. Отобразится меню, где нужно выбрать «Печать».
Читайте iPhone не синхронизируется с iTunes на компьютере по WiFi
Выбираем принтер. Нажимаем «Печать», после чего на экране должен отобразится список с доступными принтерами. Выбираем принтер, который поддерживает технологию AirPrint. Вводим номера страниц, которые необходимо распечатать, указываем число копий и вносим изменения в иные параметры, если это требуется.
Нажимаем «Печать». Открытое электронное письмо, фотография или документ будет направлен на печать.
Wi-Fi и приложения от производителей
Выше мы рассмотрели, как с iPhone распечатать документ способом, предложенным компанией Apple. Если соблюдаются необходимые условия, а печать не выполняется, то нужно попробовать выполнить такие действия:
- Принтер перенесите ближе к роутеру.
- Перезапустите принтер и роутер.
- Устанавливаем самую новую версию прошивок на все устройства.
Тогда как с iPhone распечатать цифровой документ, если оборудование не поддерживает технологию AirPrint? Если у принтера есть опция по созданию Wi-Fi сети, то не будет проблем:
- Нажимаем кнопку включения Wi-Fi на устройстве для печати.
- Открываем настройки iOS, переходим в меню «Wi-Fi».
- Указываем сеть с названием принтера.
Большинство крупных производителей принтеров разработали собственные приложения для печати документов и фотографий из среды iOS. К примеру, если вас интересует способ печати файла с iPhone на принтере компании HP, то на гаджет нужно установить утилиту HP ePrint Enterprise. Данный софт может печатать на HP принтерах, которые подключены к Wi-Fi сети. Поддерживается работа с облачными сервисами: Facebook Photos, Box и Dropbox.
Для принтеров Epson также имеется специальное приложение. Разработчики не стали экспериментировать с названием программы – Epson iPrint обнаруживает самостоятельно совместимые для печати устройства и устанавливает соединение с ними, если они работают в одной беспроводной сети.
iPrint может печатать документы, фотографии из галереи, документы из хранилищ Dropbox, OneDrive, Evernote, Box, а также любые файлы, добавляющиеся в приложение при помощи функции «Открыть в …». Софт имеет встроенный браузер с опцией регистрации в онлайн службе и отправки документов на печать по e-mail на другие принтеры компании Epson.